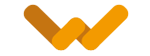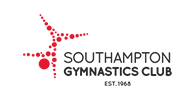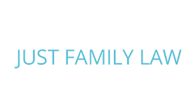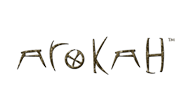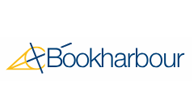How to clear your browser cache
Posted on December 5, 2018 by Cathrin Rhind-Tutt

When you browse the Internet, with a computer or mobile device, your browser puts a small file for easy connection in a cache folder. They contain information from the sites you visit. These files can become a handicap if the authors of the sites change the presentation of their pages. At worst, a corrupted file can even prevent the download of the page. To fix these issues, empty the cache folder of your browser which may include any of the following: Chrome, Firefox, Edge, Internet Explorer, or Safari.
Clear cache from Google Chrome
Desktop
- Open your Google Chrome browser. The logo is a red, yellow and green diaphragm with a blue circle.
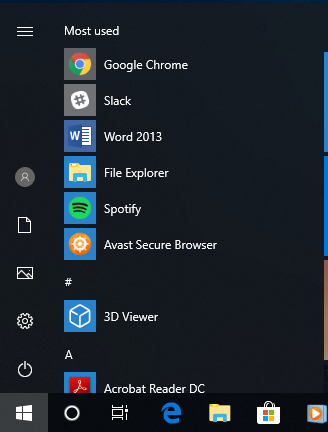
- Click the three dots. The button is located in the upper right area of the screen. A drop-down menu will show up.
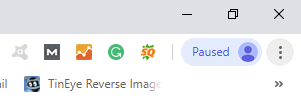
- Click More tools. This option is in the fourth part of the menu. A pop-up menu appears on the left.
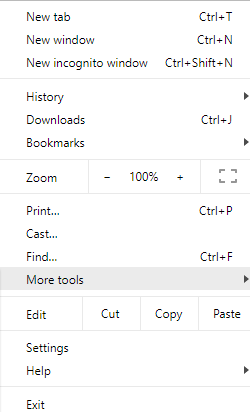
- Click Clear browsing data. This is the second option at the top of the menu. A selection window will appear on the screen.
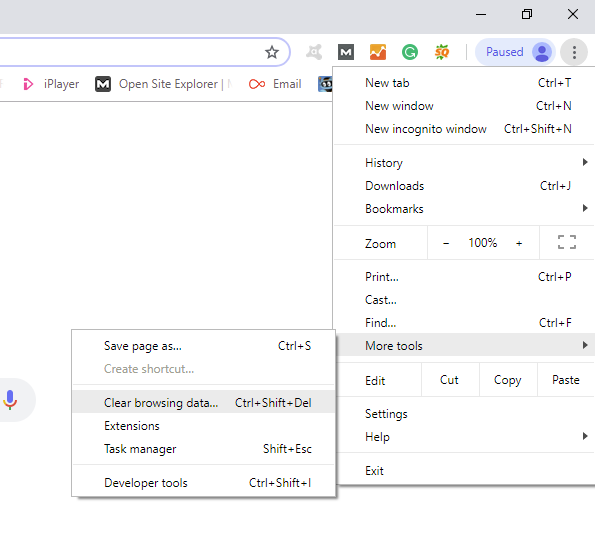
- Choose a time interval. Pull down the Time range list. To be sure to completely erase cache data, choose All time. Otherwise, you can sort the data by choosing, for example, Last hour.
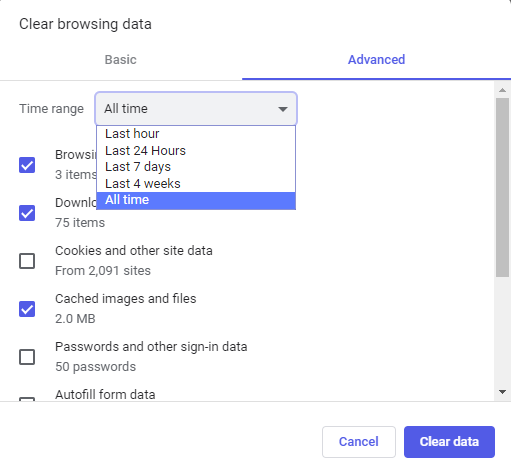
- Check the Cached images and files check box. This is the last box of the window. If this box is already checked, go to the next step. You can of course uncheck the other navigation elements if you only want to empty the cache folder.
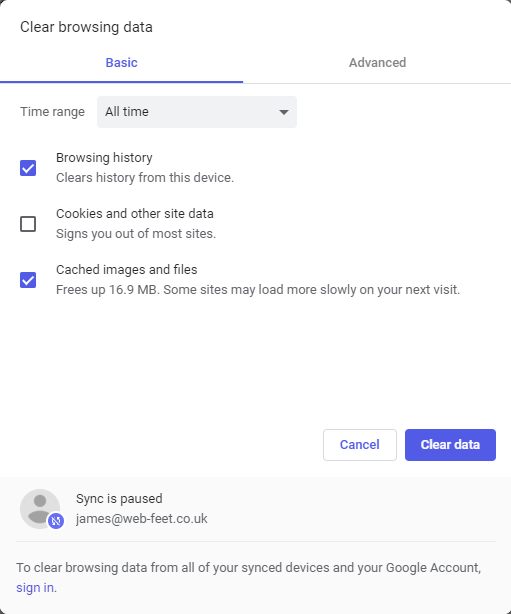
- Click CLEAR DATA. This is a blue button at the bottom right of the window. Chrome’s cache folder is now empty of any data.
Mobile
- Open your Google Chrome browser. Touch the Chrome icon, which is a red, yellow, and green diaphragm with a blue circle.
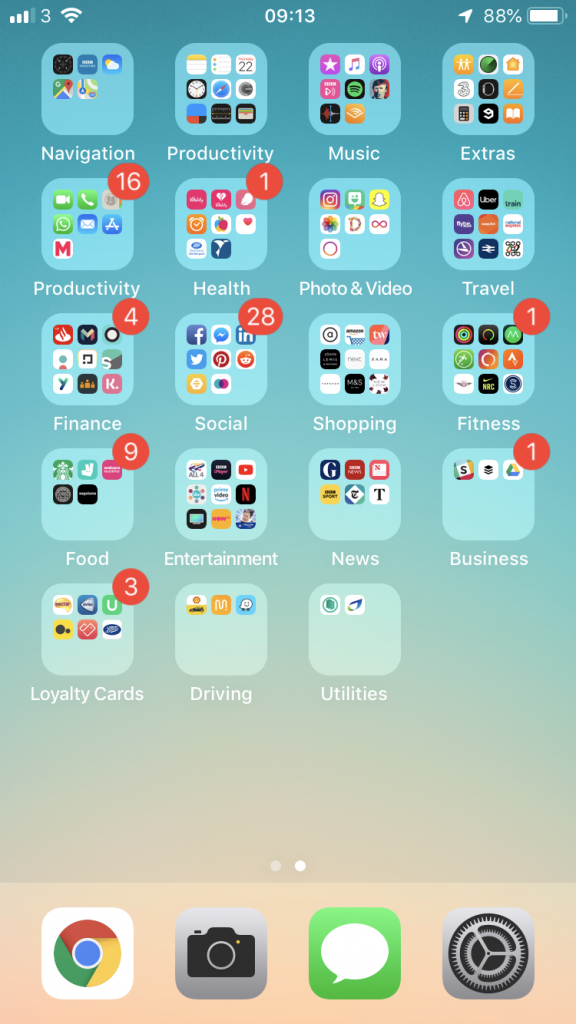
- Touch the three dots. The button is found in the lower right part of the screen. A drop-down menu will come out.

- Touch on History. This option is found in the drop-down menu.

- Touch Clear browsing data. The tab is in the lower left area of the screen. In Android, this option is almost at the top of the screen.

- Tap on Cached Images and Files. In doing so, you display a blue check mark. If the blue checkmark is already present, proceed to the next step. Uncheck the other navigation items if you only want to empty the cache folder.

- Touch Clear browsing data. The button is seen at the bottom of the screen. In Android, you can press Clear Browsing Data.

Clear cache from Firefox
Desktop
- Open your Firefox browser. Its logo is a blue globe whose lower part is occupied by a red fox.

- Click on three dashes. The button is in the upper right corner of the window. A drop-down menu will appear.
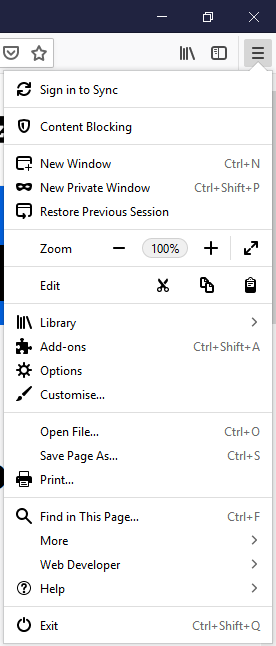
- Click Library. This option is in the fifth section of the drop-down menu.
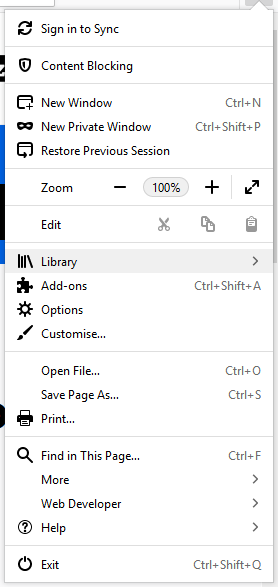
- Click on History. This is the third proposition of this menu, represented by a watch.
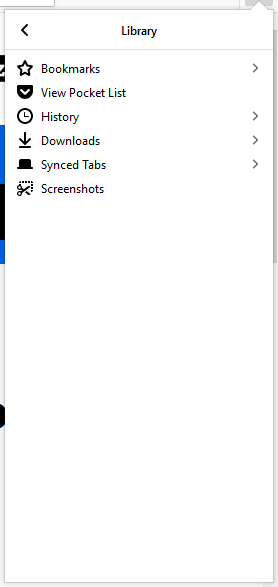
- Click Clear recent history. The button is almost at the top of the menu. In this window, you will find the mention of the cache, but also other elements.
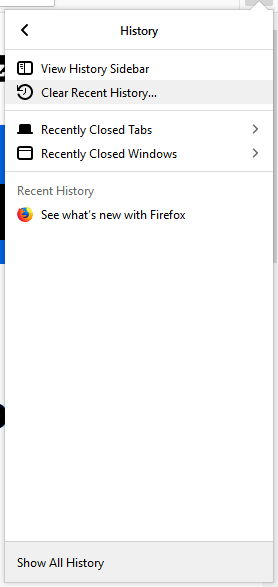
- Select a time interval. Click the Time range to clear drop-down list, and find and click Everything on the menu. Depending on your needs, you can choose another time interval, for example Today.
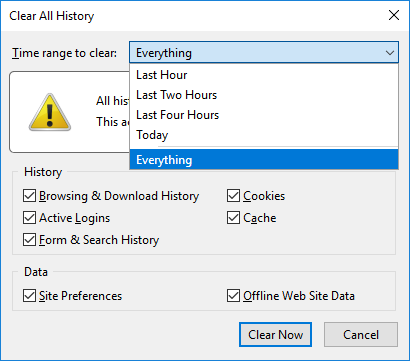
- Check the Cache box. Simply click on the small empty square to the left of the caption. If this box is already checked, go to the next step. If you only want to clear the cache, uncheck all the other boxes in the ‘ Details ‘ section.
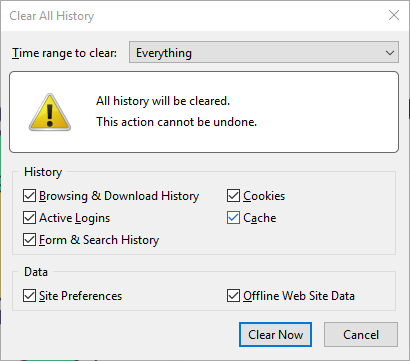
- Click Clear now. The button is at the down part of the window. The Firefox cache folder is now empty.
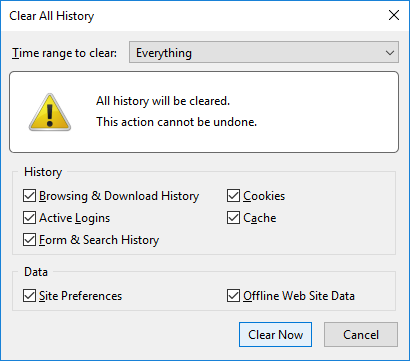
Mobile
- Open your Firefox browser. Touch the Firefox icon, which is a blue globe whose lower part is occupied by a red fox.
- Touch the three dashes. The button is in the lower right corner of the screen. A menu will appear. In Android, tap ⋮ in the upper right corner of the screen.
- Touch Settings. It is on the right side of the menu that appeared.
- Scroll down and touch Clear my tracks. It’s in the Privacy section that you will find this button. In Android, Erase My Traces is in the middle of the screen.
- Touch the white slider labelled Cache. This slider is roughly in the middle of the page. If you touch it, it will change colour, the cache folder is ready to be emptied. If the cursor is already blue, go to the next step. With an Android device, you must check the Cache box. If you only want to clear the cache, disable the other blue cursors so that they appear in white.
- Touch Clear my tracks. The button is at the bottom of the screen. In Android, tap Clear my tracks at the bottom of the screen.
- Touch OK at the desired time. The cache folder of your Firefox browser is now empty. This step does not exist in Android: it is automatic.

Clear cache from Microsoft Edge
- Open your Microsoft Edge browser. Its icon is the lowercase letter “e” in dark blue.
![]()
- Click on the three dots. The button is in the upper right corner of the window. A pop-up menu appears on the screen.
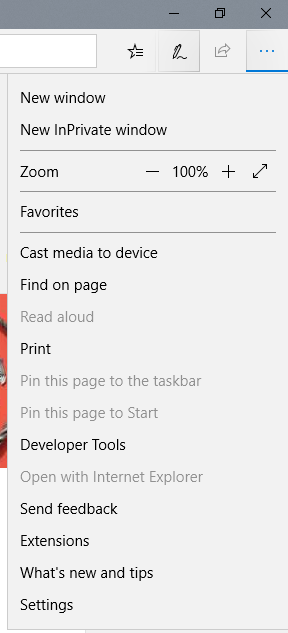
- Click Settings. This option is at the bottom of the context menu.
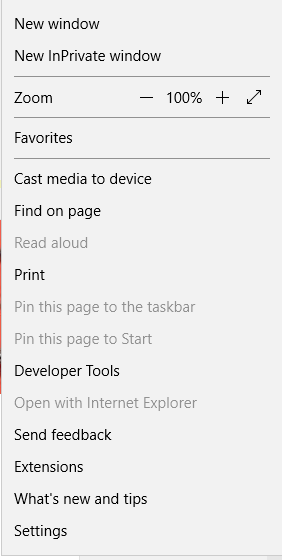
- Click Choose what to clear. This option is right under Clear Browsing Data. Scroll down to see the option in question.
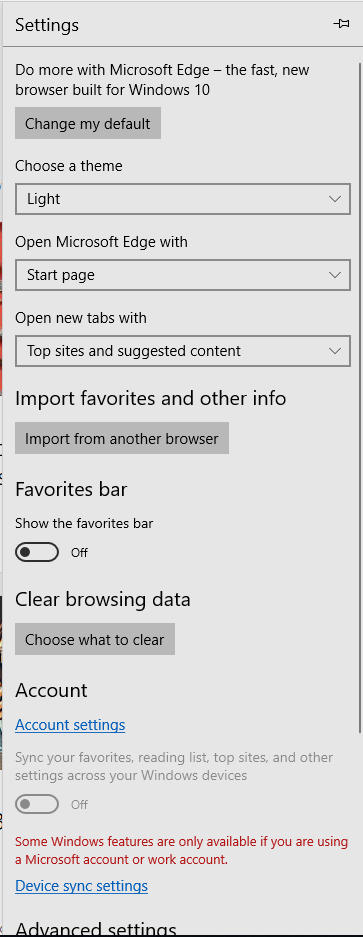
- Select the Cached data and files. It’s about in the middle of the list that you have in front of you. If this box is already checked, go to the next step. If you only want to clear the cache, uncheck all other boxes in the list.
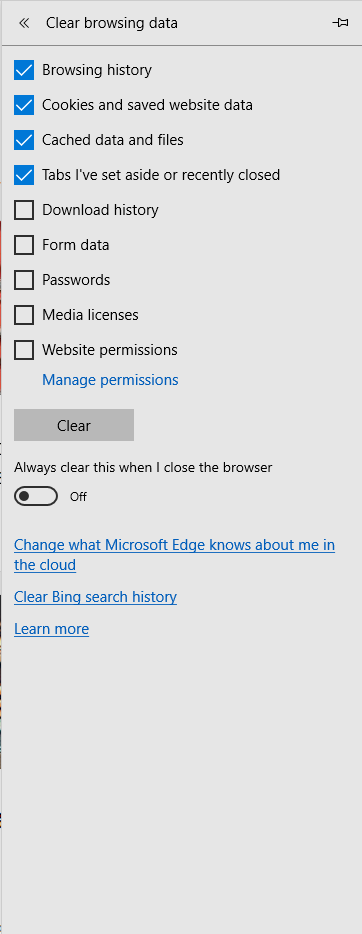
- Click Clear. The button is about in the middle of the menu. In doing so, you will empty the Edge cache of its contents.
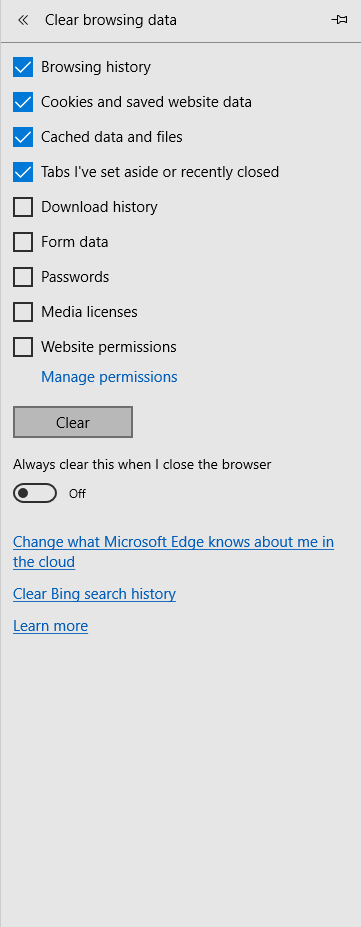
Clear cache from Internet Explorer
- Open your Internet Explorer browser. Its logo is a light blue “e” with a sort of yellow comet wrapped around it.
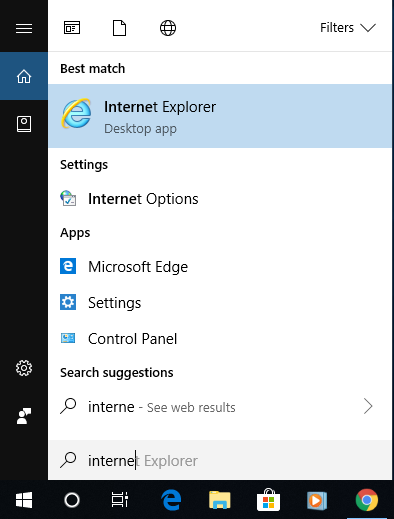
- Click on the gear icon. This is in the upper right corner of the window. A drop-down menu will appear.
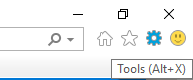
- Click Internet Options. This option is at the very bottom of the drop-down menu.
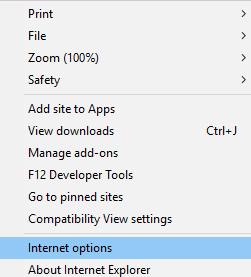
- Click on Delete. The button is on the right side of the Internet Options window, in the Browsing History section. If you do not see this, first click the General tab at the top of the Internet Options window.
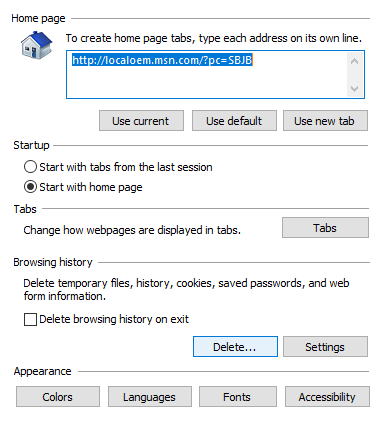
- Check the boxes in the cache. The two Temporary Internet files and website files and Cookies and Website Data boxes must be checked. If these two consecutive boxes are already checked, you have nothing to do, it’s perfect. If you want to empty only the cache folder, you can uncheck all other boxes on the page.
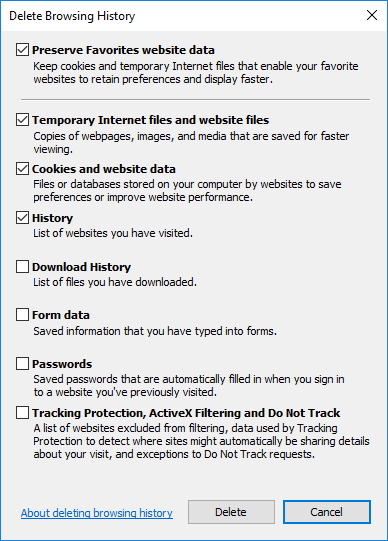
- Click on Delete. This button is at the bottom of the window. Doing so will remove the contents of the Internet Explorer cache folder.
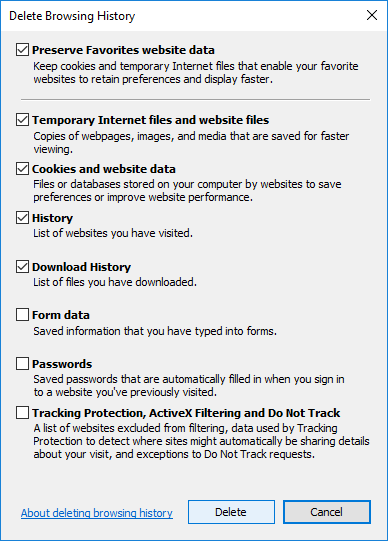
- Click Apply, and then click OK. These two buttons are at the bottom of the page displayed on the screen. In doing so, you save the changes made and exit the Internet Options window.
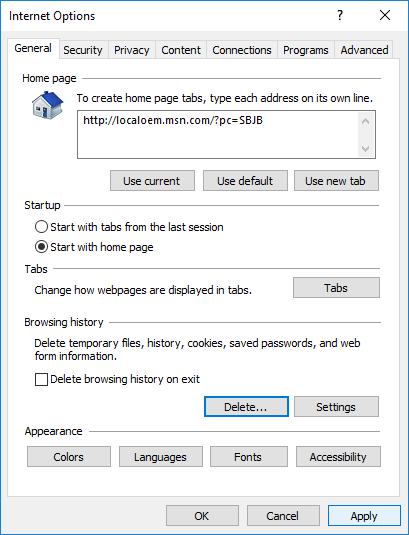
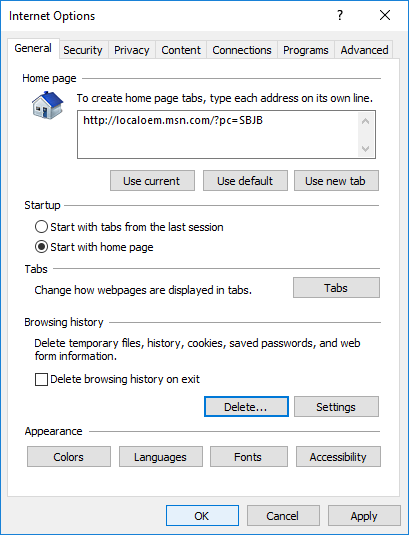
Clear cache from Safari
Desktop
- Open your Safari browser. In the Dock of your Mac, you will find its icon: it is a blue compass with a white and red needle.
- Click Safari. You will find this menu, written in bold, to the left of the menu bar. A drop-down menu will appear.
- Click Preferences. This is the third option of the Safari menu. Logically, the preferences window is displayed on the screen.
- Click the Advanced tab. This option is at the far right of the preferences window.
- Tick the right box. Check the Show Development Menu box in the menu bar at the very bottom of the Preferences window.
- Close the preferences window. Check at the top of your screen that the Development menu appears in the general menu bar.
- Click on the Development menu. This is at the top of the screen. A drop-down menu should appear.
- Click Empty Caches. Look for its location roughly in the middle of the drop-down menu. You will have to confirm your order. To do this, click Empty Caches or OK (or any other formula of this type).
Mobile
- Access the settings of your iPhone. They are represented on the home screen by a grey icon containing a gear. The settings page appears on the screen.

- Scroll down and tap Safari.

- Scroll down and touch Clear History and Site Data. This blue link is at the very bottom of the screen.

- To finish, touch the red link Delete. The data in the Safari cache folder on your iPhone is deleted.

It is strongly recommended when you delete data on a browser to close the browser after the procedure and run it again to finalize the deletion. Removing the cache folder from a browser has nothing to do with removing cookies.
Once the cache is emptied, it is normal that access to the sites is a little slower: the browser starts loading data again.